Are you facing trouble while launching Better Discord? Is your Better Discord not functioning smoothly? Let’s help you out with it!
Your Better Discord might not be working because of multiple reasons like a corrupted Discord file on your system, the Better Discord app not being installed properly, internet connectivity issues, etc. Try Deleting all themes and plugins to fix the issue.
Better Discord is mainly a Discord enhancement project that helps enhance it by giving access to features like Discord themes and plugins that can be installed onto the app.
This article will tell you different ways through which you can fix the issues you are facing in Better Discord.
Table of Contents
How to Fix Better Discord not loading, Better Discord Broken
Following are ways to fix Better Discord (BD) not working:
- Restarting/refreshing Discord
- Updating Discord
- Checking the internet connection
- Running the app as administrator
- Reinstalling Better Discord
- Running System File Checker scan
- Repairing Better Discord
- Reinstalling Discord
- Logging in and out of the Discord app
- Deleting all themes and plugins
- Editing or moving the BDSTORAGE.JSON file
- Contacting Discord support
1. Restarting/refreshing Discord
The first thing you should do to fix your Better Discord not working is to restart Discord app. This might help fix the error.
To restart the app:
- Step 1: Close all tabs of the application.
- Step 2: Launch the Discord app and press CTRL + R for windows or COMMAND + R for Mac. This will refresh the discord app and help fix the error.
The windows will turn blank for a couple of minutes and then the Discord app will restart. If the first attempt fails to fix the error try doing the same process a couple of times.
2. Updating Discord
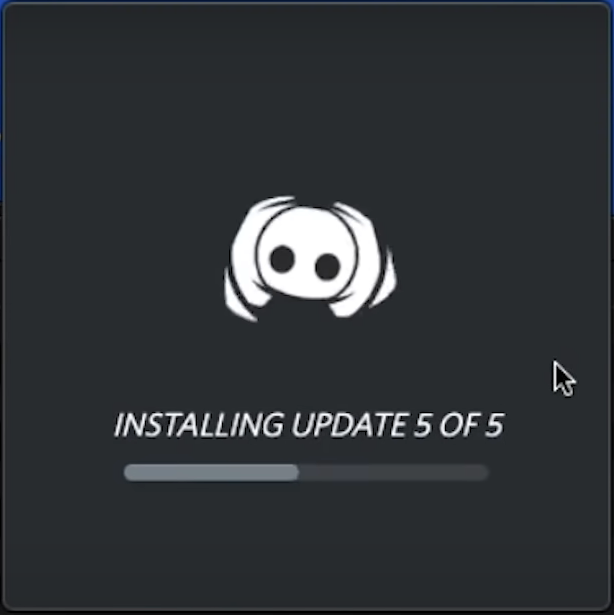
You might be facing an issue with Better Discord because Discord is not updated. When an app has not been updated for a long time it is more prone to errors. Updates are available on the official website. There can be other issues in the Discord app itself that may be causing issues for BD.
To update:
- Step 1: Click here to open the website.
- Step 2: Check for available updates.
- Step 3: Update app.
3. Checking the internet connection
Sometimes the error is caused not because of any fault in the app but because of some fault in the internet connection. You can try to disconnect and reconnect to the internet.
To disconnect and reconnect to the internet:
- Step 1: Click on the Wi-Fi symbol on the right end of your task bar (Windows) or the Wi-Fi symbol on the right end of your menu bar (Mac).
- Step 2: Select the internet connection and press disconnect.
- Step 3: Now press connect for the same or a different internet connection.
- Step 4: Enter the desired password and press connect.
4. Running the App as Administrator
Sometimes the operating system does not give the necessary permission to games or other programs. This limits these programs and results in either them not functioning properly or not opening at all.
To run as administrator:
- Step 1: Right click on the Discord client icon on desktop.
- Step 2: Click on “Run as administrator” on the pop-up bar.
- Step 3: Wait for the app to launch.
5. Reinstalling Better Discord
If your Better Discord is not functioning properly you should reinstall the app. sometimes there is a clash between it and an updated Discord which results in BD not functioning in a smooth manner.
To reinstall BD:
- Step 1: To access the better discord website click here.
- Step 2: Click on Download.
- Step 3: To install click the downloaded file.
- Step 4: Select install BandagedBD.
- Step 5: Locate Discord client.
- Step 6: Check the “install to stable” box.
- Step 7: Press install button.
6. Running system file checker scan for Discord Folder
System file checker (SFC) is an important tool available on your system. It helps repair corrupted and damaged files. Your BD not working might be a result of such corrupted files.
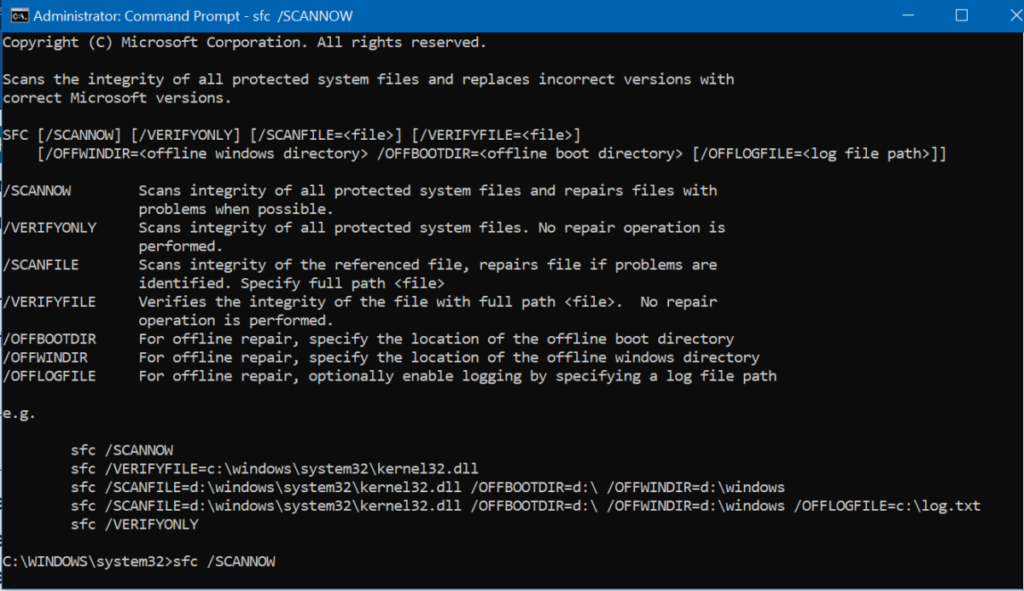
By running a system file checker scan you will be able to repair these damaged files and as a result smoothly run better discord on your system.
To run a system file checker scan:
- Step 1: Type “command prompt” onto the search box.
- Step 2: Right click on command prompt and click on run as administrator.
- Step 3: The command prompt window will pop-up. Type out sfc/cSCANNOW.
- Step 4: After you are done typing press enter.
- Step 5: Restart your computer.
Once your system has restarted you will be able to launch BD and run it smoothly.
7. Repairing Better Discord
The best way to fix BD is by repairing it using the BandagedBD installer. The BandagedBD installer comes with 3 options to either install, repair or uninstall BandagedBD.
By repairing BD you will be able to repair the damaged file on your system and fix it.
To repair Better Discord:
- Step 1: Click here to go to the BD website.
- Step 2: Download the app.
- Step 3: Once downloaded launch the BandagedBD installer.
- Step 4: Select repair BandagedBD.
- Step 5: Locate the Discord client.
- Step 6: Check the repair on stability box.
- Step 7: Click repair.
This will help eliminate damage to any file and stabilize the app.
8. Reinstalling Discord for Better Discord not working
If you are facing any trouble with BD there is a chance that Discord might be at fault. Reinstalling Discord would help eliminate these faults.
To uninstall and reinstall:
- Step 1: Search Discord on the search bar.
- Step 2: Right click on the application.
- Step 3: Select uninstall.
- Step 4: Now for reinstalling the app. Click here to open the website.
- Step 5: Click on download.
- Step 6: Install the app using the Discord installer.
9. Logging out and in of Discord Account
In certain cases logging out and in of Discord helps fix the problems faced in BD. Even though there is not a solid reason why logging out and in helps, but it still works sometimes.
To log out and in from Discord:
- Step 1: To logout from Discord go to user settings (the settings icon) on the bottom left corner of the screen.
- Step 2: Go to the very bottom of the left side bar.
- Step 3: Click on log-out.
- Step 4: To log into Discord, launch the app.
- Step 5: Enter your username and password.
- Step 6: Click on log-in.
10. Deleting all Better Discord themes and plugins
There might be some JavaScript error with the plugin or theme or there might be some issue with the Better Discord themes. This may be one of the reasons why your Better Discord is not working properly.
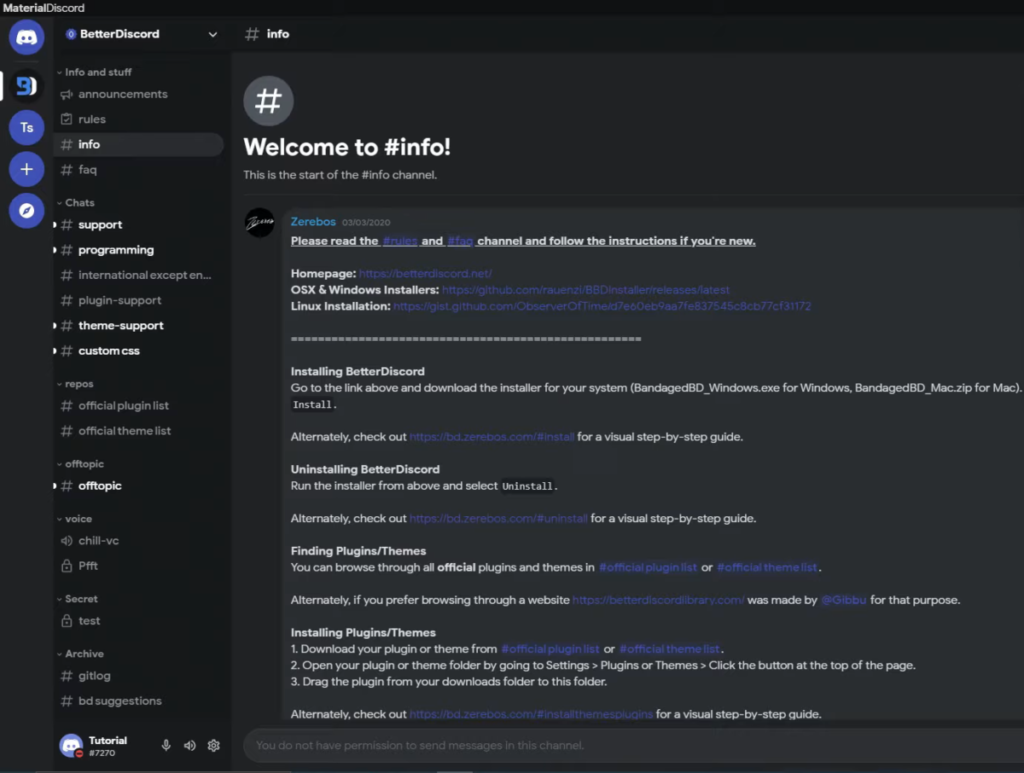
The best way to fix this issue is to remove all Discord themes and plugins from the app which are available under the BD folder. This would eliminate the error.
If you do not want to permanently delete all your themes and plugins, you can relocate them until the issue with Better Discord is resolved.
- Step 1: Go to user settings by clicking on the settings icon located at the bottom left corner of the screen.
- Step 2: Click on themes located under the better discord folder then click “open theme folder.”
- Step 3: Delete or relocate the themes.
- Step 4: For the plugins, click on plugins located under the BD folder and clock “open theme folder.”
- Step 5: Delete or relocate the plugins.
11. Editing or moving the BDSTORAGE.JSON file
Better Discord basically uses JavaScript and CSS to customize discord and BDSTORAGE.JSON file plays a huge role in that.
A few users have reported that making slight changes to the BDSTORAGE.JSON file such as renaming it relocating it has helped them fix the issues with BD.
To edit or move the BDSTORAGE.JSON file:
- Step 1: Press windows + R and little screen will pop-up at the bottom left corner.
- Step 2: Type in %appdata% and press ok.
- Step 3: You will be able to view roaming folder. find the better discord and open.
- Step 4: You will find the BDSTORAGE.JSON file in this folder.
- Step 5: Rename the file without making any changes to the .JSON part.
- Step 5: If renaming does not help resolve the problem try relocating the file to another folder.
12. Contacting Discord support for Better Discord not working
If none of the above-mentioned methods help you resolve your issue the best thing to do is to contact Discord support through your Discord account.
The support is available for Discord and BD users. The users can contact support if they are facing any issue and are not able to resolve it on their own.
The people behind the discord support channel will provide you with vital information and help you out with all your queries and issues.
To contact Discord support:
- Step 1: Click here to go to the website.
- Step 2: Click on “Submit a report.”
- Step 3: Open the drop down menu and select help and support.
- Step 4: Fill the form with all the desired information and you queries.
- Step 5: Click on submit to submit the report.
- Step 6: Wait for them to reply.
How to fix Better Discord JavaScript error
Discord like every other program stores some files onto your system to help run it as smoothly as possible. Sometimes these files get corrupted and damaged and that results in issues in the app.
In order to ensure an efficiently running Discord you must delete these corrupted files. By deleting these files the JavaScript error will stop popping up and discord will run smoothly.
To fix this discord JavaScript error:
- Step 1: Uninstall Discord from your system.
- Step 2: Go to task manager and end all discord processes.
- Step 3: Make sure that no discord process is running on your system.
- Step 4: Press “Windows + R”, a small screen will pop-up on the bottom left corner of your screen.
- Step 5: Search %appdata% on to the small screen.
- Step 6: A screen containing multiple folders will pop-up. Look for the Discord folder.
- Step 7: Delete the folder once found.
- Step 8: Now search %localappdata% on the same small screen.
- Step 9: Again look for the Discord application folder in the list of given folders and delete it.
- Step 10: Now click here and reinstall the Discord application.
These steps should resolve the Better Discord not working issue.
Anti-virus software
It has been seen a few times that certain Anti-virus software cause problems whilst installing a program. That is a reason why discord sometimes gives a JavaScript error.

In certain cases with Discord it has been documented that the anti-virus software restricts certain files that are required for proper installation of the program.
To fix this JavaScript error caused by anti-virus software:
- Step 1: Uninstall Discord.
- Step 2: Firstly open the menu bar given on your anti-virus software.
- Step 3: Select the protection tab located on the menu bar.
- Step 4: Locate the Quarantine area tab or the virus chest tab (its name is dependent on the anti-virus software that is installed on your system). This is where all the files deemed as unsafe by the anti-virus software are stored.
- Step 5: Locate all the files linked to discord. Every single one of the linked files will have “discord” in their name.
- Step 6: Once all the Discord files are located click “Restore and add exception.”
- Step 7: Do this for all the related files.
- Step 8: Restart Discord installation process.
If neither of the above-mentioned methods works for you then reinstall Discord.
Sometimes an error occurs whilst installing a program and that results in issues with the installed program. By reinstalling the program there is a chance that you might be able to eliminate the error.
Better Discord not installing: How do I fix Better Discord not installing?
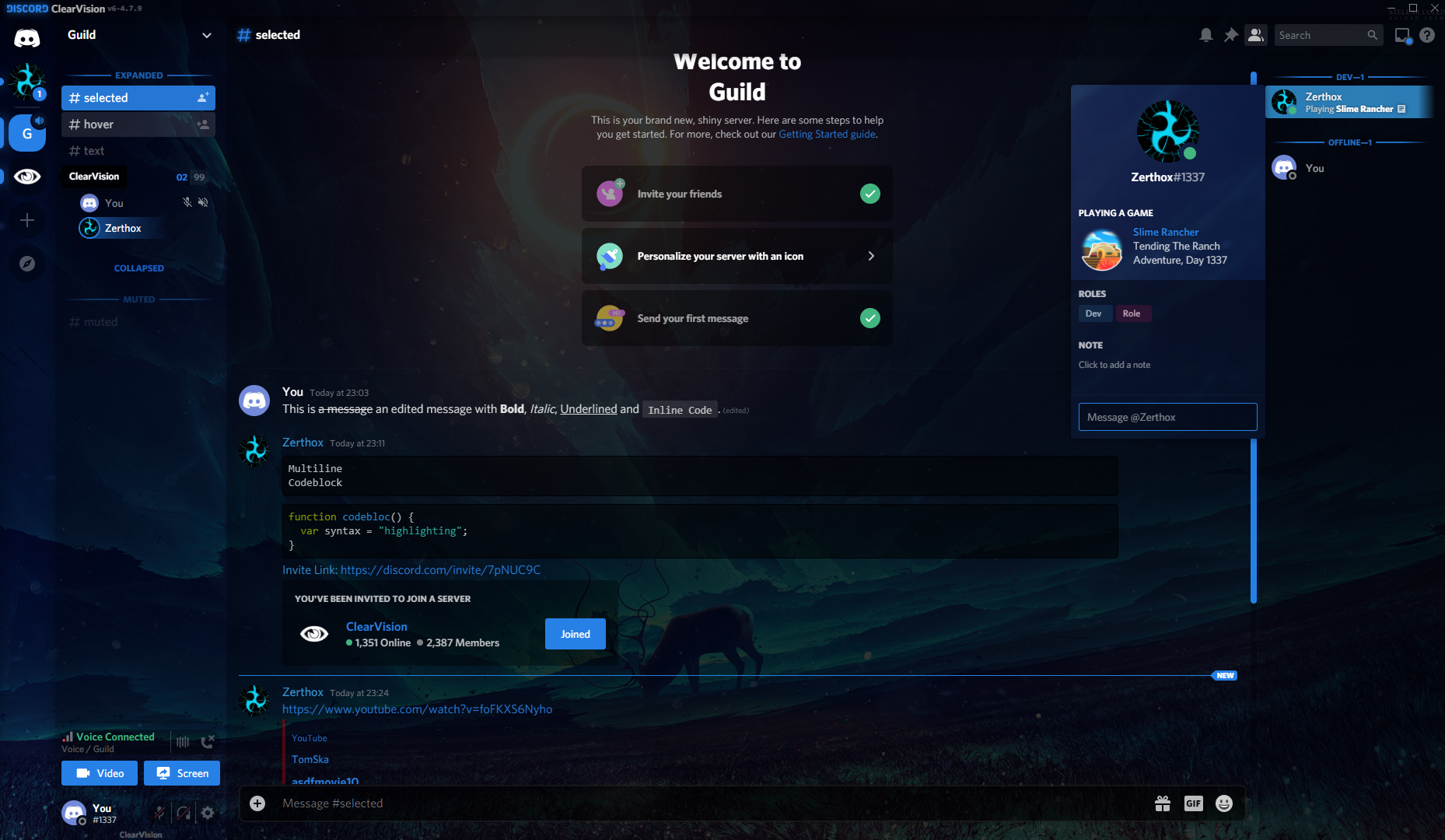
There have been a lot of complaints regarding the installation of the BD app. There are certain ways through which you can fix these issues:
1. Making sure that you have downloaded the correct version
The main reason why a lot of people complain about the installation process with the Better Discord installer is that they might have downloaded the wrong version of the app.
Most of the time you can download the wrong version of the app if you are downloading it from some other website. In most cases, either such versions do not work properly or do not even install on your system.
Downloading these apps from an unofficial website is very dangerous and can result in you corrupting your system with viruses.
Make sure to always download the right version of the app and from the official website. This will ensure that the files that you are downloading are not corrupted.
If you are still facing issues after downloading the app from the official website you should follow the methods given below.
2. Delete and reinstall to fix Better Discord not working
Your system might have faced some issues while downloading the file. That might be a reason why your system is not allowing you to install the app.
What you can do to get rid of this issue is to delete the already downloaded file and then redownload the file. You can download the file from the official website.
Once the file is downloaded you can install it and run it on your system.
3. Do not install any Mods
Better Discord is a very customizable and user-friendly app but it does not work really well alongside a majority of the mods even if they are specifically designed for Better Discord.
Whilst installing Better Discord make sure that you have not downloaded any Mods alongside it.
Look through your system and delete any pre-downloaded Mods. After deleting them, try reinstalling them to fix Better Discord not working.
Better Discord not showing in settings
There have been a lot of complaints that users are facing weird issues with Better Discord. According to some of them, they are not able to access different settings and other features in the app.
There can be a few reasons why you are facing this issue. One of them is that the directory files might be corrupted. You can follow the given methods to fix this issue:
1. Refresh Better Discord
The first thing that you should do is refresh Better Discord. You can do it by just simply pressing CTRL + R and it would refresh all the tabs on your system.
This is not known as a guaranteed fix but a lot of users have mentioned that refreshing has helped them eliminate this error and resolve Better Discord not working.
2. Reinstall Better Discord
Another way to fix this issue is to go about the installation process again. Reinstalling the app will help you eliminate the corrupted files that might be the reason behind the error.
Due to these corrupted or missing files, the app is not able to access the settings resources. By reinstalling the app this issue can be fixed.
You can update Better Discord by visiting the official website. If there are any updates they would be available on the website. You can also press CTRL + R to temporarily refresh better discord.
In order to activate Better Discord firstly, install the app. Then join the Better Discord server. Choose a theme and download it. Open Discord and then open theme folder. Paste the theme file that you just downloaded into the folder.
Go back to the main page and press CTRL +R to reload. Go back to the theme folder and click enable the theme.
Your Better Discord might not be working because of multiple reasons. There might be a corrupted Discord file on your system. You might have downloaded the wrong version of Better Discord. Your anti-virus might be interfering with the Better Discord application.
In conclusion, there are a handful of ways through which you can fix the problems that you are facing in Better Discord. The best way is to refresh and reinstall either Better Discord or Discord application.
Let us know if the fixes above helped you in resolving Better Discord not working out. And if it didn’t we’d love to help you in the comments below!