Is your PC or laptop overheating? Is it slowing down your system? You may be thinking you need to buy a new unit altogether. Before you rush to the store know that the problem may just lie in your SpeedFan software. In that case, go through some simple manual solutions illustrated here that are guaranteed to fix your SpeedFan.
Speedfan utility issues are common with Windows 10 and 7 users.
If your Speedfan is unable to detect your fan then you have outdated Speedfan or BIOS software. If the software is updated then make sure they are compatible with your motherboard. Outdated software and incompatible motherboard are the only two reasons your Speedfan is not operating the way it should be.
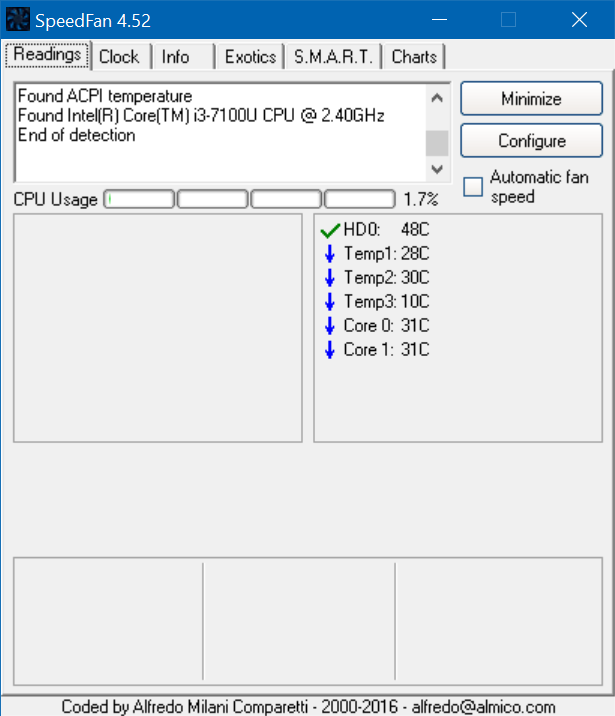
Unfortunately, there are a number of Speedfan errors that all cause a hindrance for PC or laptop users. Such errors can include:
- Your Speedfan software is unable to decrease or increase CPU fan speed
- The Speedfan sensors do not detect PC or laptop hardware temperatures
- The Speedfan is not operating on Windows 7 or 10 operating system
If you are facing any of the above errors, then be sure to stick around! I will provide foolproof solutions for any and all possible Speedfan errors. These troubleshooting solutions are guaranteed to save your system from overheating.
Table of Contents
Speedfan Software is not Detecting Fans: Change CPU Fan Speed
If your Speedfan software is unable to detect your fan, it can cause your system to overheat. Firstly, you could uninstall your Speedfan software and download it again.
If that still does not correct the problem you are having then you must follow these simple steps:
- Update your Speedfan software
- Go into your BIOS software
- If there is no “Fan control use temperature input” option then find alternative BIOS software
- Update BIOS software
- Make sure your motherboard is compatible with your latest softwares updated in step 1 and step 4
- Open your BIOS system and bypass CPU fans
- Open the Power tab
- Access ‘ACPI‘ suspend type option
- Change settings from S3 to S1
- Save editted settings as ‘Custom default settings‘
- Press F10 to exit BIOS system
- Check your unit heating status
If you follow these steps to the letter then Speedfan not detecting fans should be resolved.
Speedfan Unable to Change PC Fan Speed
If your current Speedfan software is not allowing you to adjust your PC fan speed using the ‘UP‘ or ‘DOWN‘ keys, then this is another error in need of correction.
For that you must follow these troubleshooting steps:
- Open your Speedfan software
- Open the configuration tool
- Go into the ‘Adavnce‘ tab
- Check your motherboard chip in the drop down menu
- Click on any of the modes – PWM 1 mode, PWM 2 mode, and PWM 3 mode
- Set to ‘Software controlled‘
- Choose the ‘Remember it‘ option
- Press “OK” to acknowledge
- Exit system configuration tool
- Test your Speedfan by pressing the ‘UP‘ or ‘DOWN‘ arrows
If your Speedfan is working correctly then the directions of ‘UP‘ and ‘DOWN‘ should increase and decrease your fan’s speed, respectively.
Speedfan Sensors do not Detect Hardware Temperatures
Some motherboards may not have any temperature sensors. Due to this, the SpeedFan software does not receive any information regarding CPU temperature without the sensory data input. This may even happen if your motherboard is compatible.
In order to fix this error you must:
- Open your Speedfan software that allows you to check your CPU core temperature
- Go into ‘Charts‘
- Scroll down the drop down menu
- Click on ‘Temperature‘ option
- Make sure all checkboxes are ticked
- Switch to the ‘Read‘ tab
- ‘Read‘ tab should show all core temperature
By following the above-mentioned steps you will be able to activate the hardware temperature sensors in your system. So the Speedfan should accurately receive temperature data and adjust accordingly.
Speedfan not Operating on Windows 7 or 10
If the Speedfan software does not work on your Windows operating system then follow these straightforward steps to fix this issue:
- Open the Speedfan software
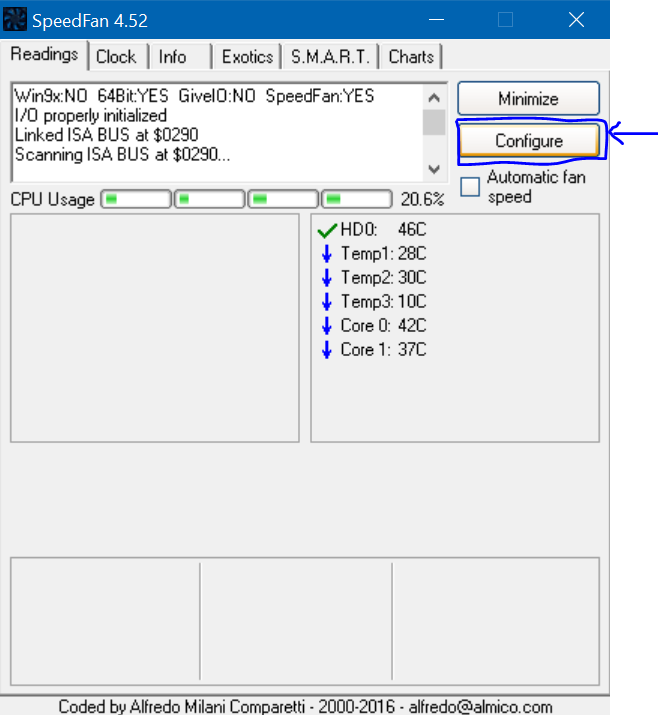
- Click on the Configuration tool
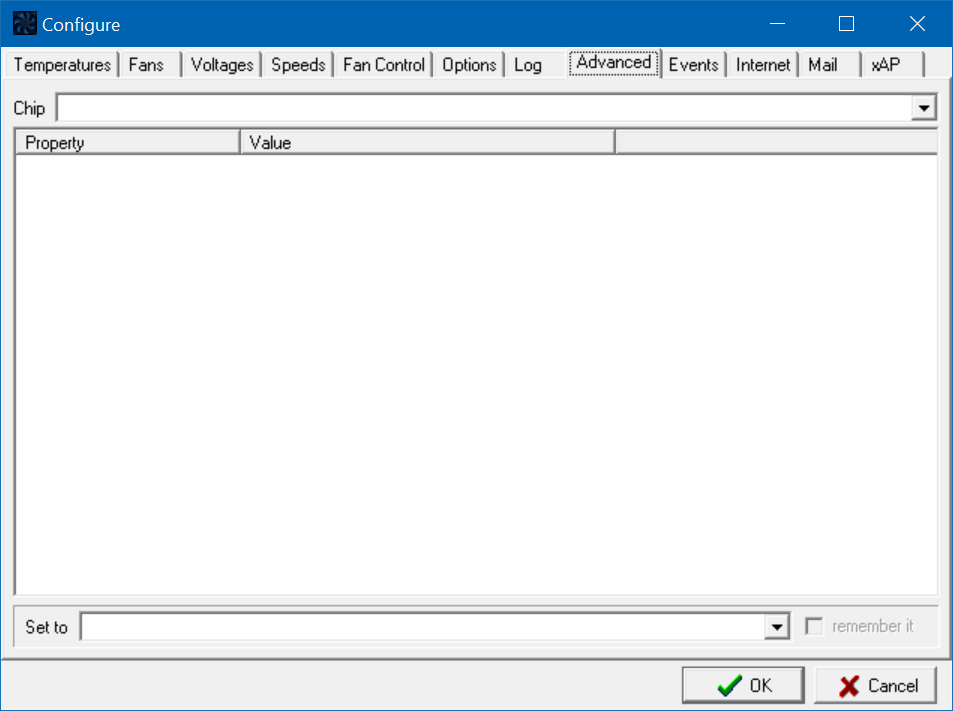
- Go to the ‘Advance‘ tab
- Open the ‘Chip‘ option
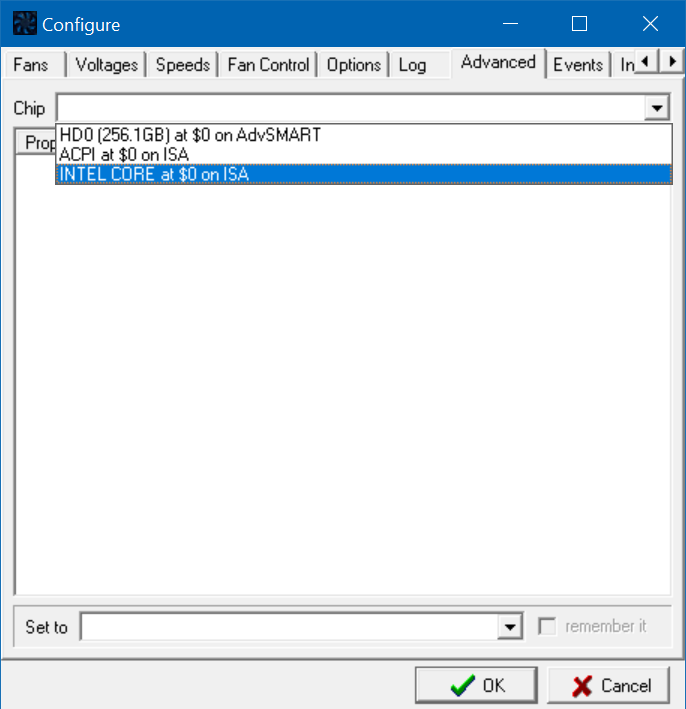
- Choose your motherboard
- Select PWM 1 mode
- Scroll to the ‘Set to‘ option
- Select ‘Software control‘
- Go back and perform the above 2 steps for PWM 2 and PWM 3 modes
- Select OK button
- Test your Speedfan software by pressing the ‘UP‘ button to increase CPU fan speed
- If your Speedfan software is working then you will see an increase in Fan RPM speed
Fan Controller Software for Windows

The following table will show the best possible fan controlling software that will maximize the fan utility of your Windows system:
| Software | Usage | Compatible device | Cost |
| Speed fan | Control CPU and laptop fan’s speed Monitor temperatures | PC and Laptop | Free |
| Corsair Link 4 | Control CPU and GPU fans Monitor CPU and GPU fans AIO cooler fan Case fan | PC | Free |
| MSI Afterburner | Control and monitor CPU and GPU fan speed Safely overclock PC | PC | Free |
| Argus Monitor | Changing fan speed of CPU and GPU Create customized fan curve | PC and Laptop | $3.90 per year |
| Easy Tune 5 | Change fan speed of CPU and GPU Overclocking utility | PC and Laptop | Free |
Fan Controller Softwares for Linux

The following table will show the best possible fan controlling software that will maximize the fan utility of your Linux system:
| Softwares | Usage | Compatible Devices | Cost |
| Mac Fan Control | fan speed control, change, and monitor | MacBook | $24.95 per year |
| smcFanControll | Control individual case fan and CPU fan Monitor the case fan and CPU fan | MacBook Mini/Air/Pro | Free |
FAQs
What is the ideal temperature of CPU?
There is no blanket temperature value that is applicable for all CPUs. Ideal temperature values depend on the type of processor and the type of usage – gaming or idle.
The general rule is that with an average desktop processor the temperature should not exceed the range of 45-50°C when idle, or 80°C while gaming. You can use tools for detecting CPU temps.
What is the ideal temperature of GPU for idle use?
The general rule is that the temperature should remain between 40°C – 60°C for idle use. If the temperature reaches 80°C or more then performance decreases.
What is the ideal temperature of GPU for gaming use?
The temperature depends on the resolution of the game. As the resolution of the game increases, the temperature of the GPU will also rise.
GPU temperature should not exceed 60°C – 65°C for medium resolution. For high resolution, it should not exceed the 65°C – 70°C range.
How does the temperature of a CPU affect its lifespan?
Higher temperature levels can drastically reduce your CPU lifespan.
- 40°C or below is ideal for your CPU
- Temperature above 60°C will reduce CPU lifespan
- CPU operating at 70°C, 24/7 will last 2-6 years
- CPU running at 80°C, 24/7 will last 1-3 years
- CPU working at 90°C, 24/7 will last 6-20 months
What are the signs of an overheating PC or laptop?
- Difficulty playing highend graphic games
- Generally slow performance
- Fan running nonstop
- System randomly shuts off on its own
- System freezes or hangs
- Error messages increase
How can we prevent our system from overheating?
- Install more fans
- Improve your cable system
- Stop excessive use of system
- Install a water cooling kit
- Clean out your storage
- Upgrade CPU cooler
- Increase fan speed
- Allow for airflow around your unit