You turned on your system and got a weird notification that the ICUE is not detecting the keyboard. But why? May be your keyboard is lighting up as usual, or may be it is not. Any way, why is this sudden disruption in your gaming or work annoying you? More importantly, how can we solve it?
What can we do to fix the icue dot detecting keyboard issue? Let’s dive in the details.
It is a normal error in everyday computing and gaming life. As always, it can be solved by some simple troubleshooting practices that I will discuss with you in this article. I will list the steps in detail for you to follow and rest assured. In no time, we will make this error go away.
Also Read: Best Mousepad for CS: GO
Following methods will be discussed in the post to help you solve this issue:
- Restarting iCUE
- Checking the cords
- Cleaning the Keyboard
- Updating the Drivers
- Checking the Charge
- Updating the Keyboard Firmware
- Changing the USB Port
- Check for Bluetooth Connections
- Check Hardware Compatibility
- Update the software versions
- Change the BIOS switch
- Reinstall Keyboard Drivers
- Make a new CUE Profile
- Contact the Support
I will describe all of these in detail below. Hope it helps!
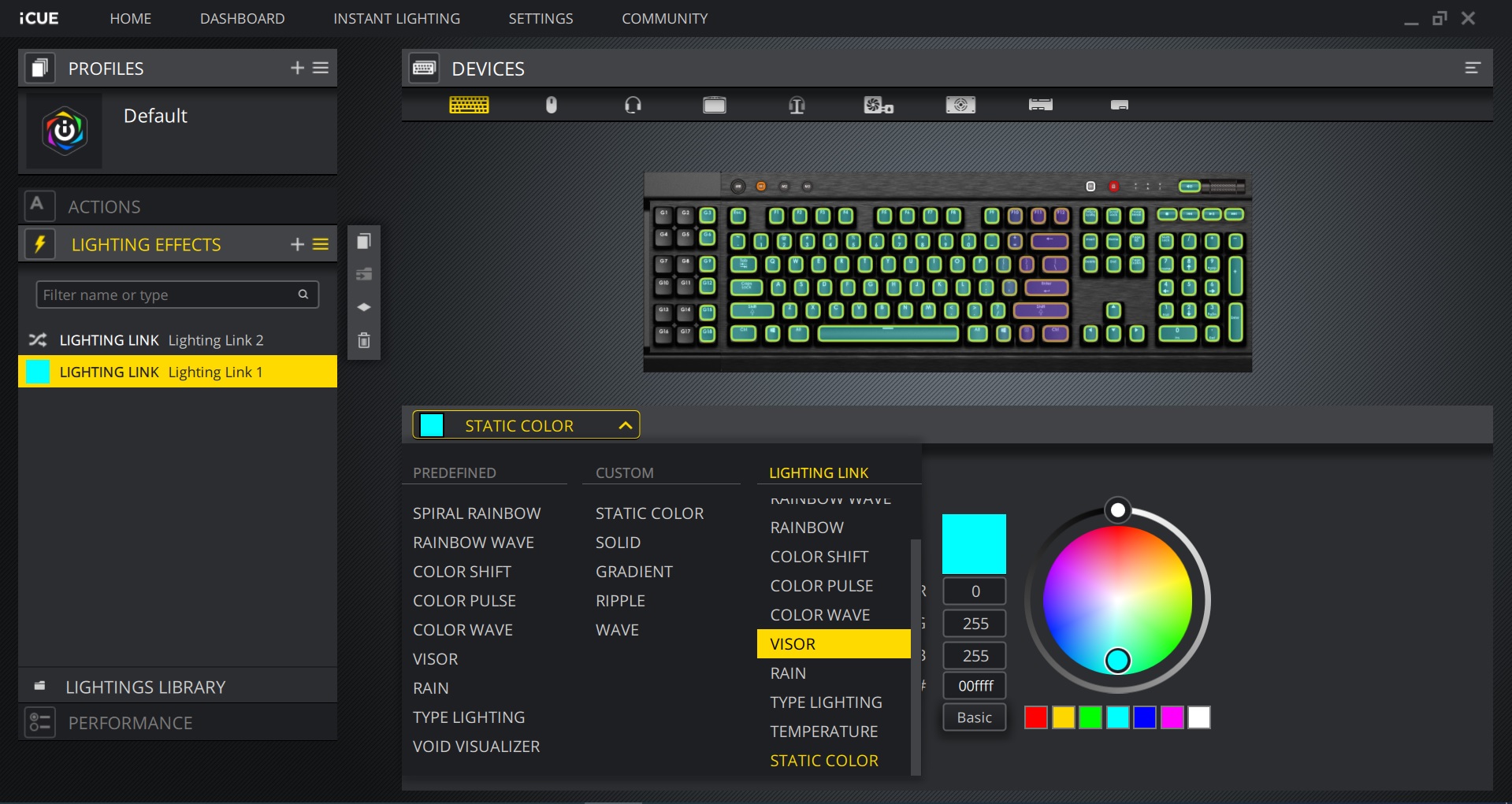
Table of Contents
1. Restarting iCUE
If the keyboard is not detecting in Corsair’s Utility Engine then a good idea would be to restart the iCUE. This will give a reboot to the system and it may solve the issue. To do this, you have to follow the following steps,
- Close all the tabs.
- Press Windows button and R together.
- In the dialogue box, type “taskmgr” and press enter.
- Task manager will open, in it search for CUE.
- Right click on it and select “End task”.
- In your taskbar tray, end all the applications just to be safe, make sure you save all the important data before doing this step.
- Now, re-launch the CUE, and check if the engine is detecting the keyboard.
2. Checking the cords
A simple but sometimes helpful hack is to check all the wiring and in this the cords that attach the keyboard with the computer. For this purpose, check the cord that attaches your keyboard to your computer.
Make sure there are no twists, bends, or pinches of any kind in the cord. This may break the connection of the keyboard with the computer.
One way to guess it is that your keyboard works some times but sometimes it stops working. Random functioning is a sign that the keyboard may be broken on the inside.
Also, while you are at it, check for any rusting at the ends of the USB or PS/2 port of the chord. This may happen due to the oil from your hands. It may be causing the issue with the working of the keyboard.
3. Cleaning the Keyboard
Yes! Cleaning. This is the most important practice of the computer hardware that most people seem to forget. Always keep your hardware clean. I mean ALWAYS.
Spills from food or debris from the material of daily usage can accumulate in the keyboard. It will stop working in this case. This is not everyone’s case but that does not mean it cannot be yours. Be sure to check every corner and thoroughly clean every part of your keyboard.
After making sure it is clean, restart the system and check if the issue has been resolved. If it is the case, don’t forget to keep the keyboard and other hardware clean in the future.
4. Updating the Drivers
This is a common practice and a fix for almost all the issues that arise in computing. I would suggest you go to your drivers and update them just to be sure. Sometimes the issues are just outdated drivers. If you do not know how to update the drivers, watch the video below:
5. Checking the Charge
This fix is applicable only if you have a wireless keyboard. If you have a wireless keyboard, you may want to check for its charging. If the ICUE is not detecting the keyboard a plausible explanation is that it may have run out of charge.
Older keyboards start to have battery issues with the course of time. You can try charging the batteries or changing them in case of failure.
6. Updating the Keyboard Firmware
The firmware of the device is an important part to make sure that it functions properly but at the same time corrupted firmware can be a problem for the device.
To make sure this is not the issue with your device, a good idea would be to update the firmware. To do this,
- Firstly, you have to simply go to the interface of the iCUE from your desktop.
- Secondly, scroll to the settings of the iCUE and click on it.
- From the drop-down menu, chose the keyboard option.
- Here, click on the update button.
- The iCUE should start to update the firmware of the keyboard.
7. Changing the USB Port
This is a common problem with the older systems or computers. In the older systems the issue may lie with the USB port of the computer. This means that the keyboard itself is just fine.
The USB port may stop working due to bent prongs, rust or because of prolonged usage. In this case, the iCUE stops detecting the keyboard.
Also Read: How to Download Asus Aura
To make sure that the port is functioning correctly make sure that the keyboard is always working when you are connecting it with the same port. It means that if the keyboard sometimes works at a port and sometimes it does not, the port might be faulty.
Also, it is a better approach to directly connect to the computer instead of using card readers or external USBs. This may also cause issues with detection of the keyboard. If you use a card reader or a USB port, avoid it. This is because a difference of brands can create a confusion for some devices and they do not work properly.
Also, most keyboards can not work as well with external accessories. Hence, connect to the computer’s port directly.
8. Check for Bluetooth Connections
Bluetooth mouse and headphones have been a thing in the gaming world for years. Now, Bluetooth keyboard is also a thing. This is rare but not impossible. So, it must also be taken into account.
If you have a Bluetooth keyboard, check all the connections at the first priority. Make sure that the device is attached to the computer correctly. If it is connected, but not being detected, you can use forget device and connect it again.
This is a rather simple fix but it can work since the computer or the keyboard connect to multiple devices and can get confused.
9. Check Hardware Compatibility
Apart from the port issue, the hardware could also be giving the keyboard a hard time (pun intended) in connecting to the iCUE. If this is also your case, you can follow the following steps and solve the issues:
- Go to Corsair’s official website.
- Find the compatible devices of Corsair.
- Find your device from that list.
- If it is present there, then the issue is not with your hardware and this fix is not for you.
- If it is not present in that list, then you have an issue with hardware compatibility.
- To connect the iCUE with the peripheral, you will have to find compatible hardware. Otherwise, there is no other way.
10. Update the software versions
iCUE not detecting keyboard is an issue that can arise at times due to the outdated software programs on the computer system. It is a good practice to always keep the software versions updated on the system. I have already added a fix to keep the drivers updated. Here I will discuss the specific software like Corsair.
To update them, do the following steps,
- Go to Corsair’s official website.
- Search for the latest version of Corsair’s software available.
- Download this version.
- Type Win and R together.
- In the search bar, type, “appwiz.cpl” and press enter.
- In the result, search for any existing older version of iCUE.
- Uninstall it.
- Reboot the computer.
- On the software you just downloaded, right-click.
- Click on “run as administrator“.
- The software will install automatically.
- Reboot the system again.
- Start the iCUE launcher.
- Check if the keyboard is now being detected by the iCUE.
11. Change the BIOS switch
BIOS is the first thing that comes into action once you turn on your PC. It in turn switches on the rest of the hardware and the operating system as well. You can try changing the BIOS switch that may get your keyboard to work normally.
The BIOS switch is located on the top portion of the keyboard where the wire comes out from. Most Corsair keyboards have 4 settings. They change the refresh rate of the keyboard and with it you can find one setting that will get detected. Here’s how to find and change it:
12. Make a new CUE Profile
CUE profile plays a big role in your overall computing experience with Corsair’s environment. If for some reason, your CUE profile gets corrupted, you may face issues like the keyboard not detecting.
If this is your case, you can do the following to fix the issue,
- Launch CUE
- Go to the home in the CUE.
- Here, click on the plus icon and create a new profile for CUE.
- Set a name for your new profile, press enter.
- Click on all the devices that are connected to save them in the profile’s configuration.
- Save the changes.
- Now you can reboot the CUE.
- Create another profile and in this profile, you can set RGB colors for the peripheral devices.
- Finally, go forth and back between the two profiles and check if the RGB controls are working just fine.
Through these steps, you can create a new profile and resolve your issue with the keyboard and the iCUE.
13. Reset the keyboard
The resetting option is a last option that is a go to choice for all hardware or software related issue in the computing world.
The same can be applied here. If none of the above fixes work on your keyboard, you can always reset it. Older keyboards may have issues that you can not figure out on your own. Similarly, issues inside the keyboard can be confusing and you can not be ahead of your system at all times.
Hence, the last resort is to reset the keyboard altogether. To do this, there is always a reset button from Corsair on all its keyboards to fix such issues. The “ESC” “FN” or “F4” button can be found on the keyboard to reset it at any time.
To reset the keyboard, do the following steps,
- First of all, unplug the keyboard.
- Check the keyboard model and search for the reset key according to your model.
- Press the “ESC” “FN” or “F4” button according to your model of the keyboard to reset it.
- While you are pressing the reset key, plug your keyboard into the computer at the same time.
- Within 5 to 10 seconds, you will see your keyboards light flashing.
- It is your choice but a good practice to open the iCUE and update the firmware.
Through these steps you have successfully reset the keyboard.
14. Contact the Support
If resetting the keyboard was also not your fix than there is one last resort left for you. The last option for you would be to contact the Corsair support.
You have made sure that all the connections are intact, the device is clean, the drivers are up to date, the hardware is compatible, the software is compatible and is up to date as well, the firmware is up to date, there is no issue with device chords, ports and there is also no issue with the device charge or Bluetooth connectivity. In this case, there is nothing else you can do.
There is surely some issue with the device. The device has a default issue that the manufacture can fix. The warranty of the device will get you a new or a fixed device. If there is no default error, the support will guide you to make sure the device is functional again.
Conclusion

There can be a number of issues with the keyboard when it is not being detected by iCUE. These issues can be solved by simple fixes as discussed above. Most times, the issues that seem serious and out of hand can be a turned off Bluetooth button or a bad battery issue. It is good to apply these simple fixes before spending a lot of money on your devices.
FAQs
How do I fix iCUE not detecting devices?
You can restart the the utility, sometimes reboot solves plenty of issues. A different USB port can help as well. Update the drivers, check CUE profile, check device hardware compatibility and update software programs.
Why is iCUE not picking up my fans?
A software conflict may cause the iCUE to not pick up the fans after you have started your system. Other software programs that control the RGB components can cause a conflict with the Corsair’s cooler interface driver when they are running. However, it will keep running even if it doe not show in iCUE.
What does the red triangle mean in iCUE?
If you see a red triangle in the iCUE, it means that the iCUE is encountering a problem while it is trying to connect to a device. There is a connection problem to the device.